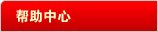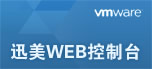美云VPS和云主机安装SQL2008数据库教程


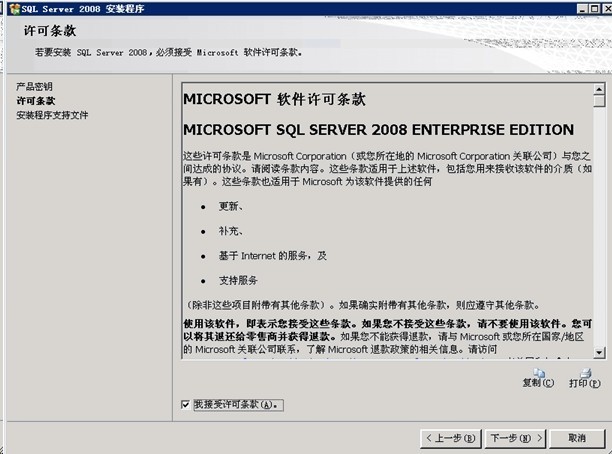 SQL Server 2008用的 MSXML 是 6.1,所以 SQL Server 2008 的安装程序执行过程中,发现系统上有 更新MSXML 6 SP2的版本,就放弃继续安装,导致安装失败。所以得先卸载 MSXML 6.1 SP2,再安装SQL Server 2008数据库软件。
SQL Server 2008用的 MSXML 是 6.1,所以 SQL Server 2008 的安装程序执行过程中,发现系统上有 更新MSXML 6 SP2的版本,就放弃继续安装,导致安装失败。所以得先卸载 MSXML 6.1 SP2,再安装SQL Server 2008数据库软件。
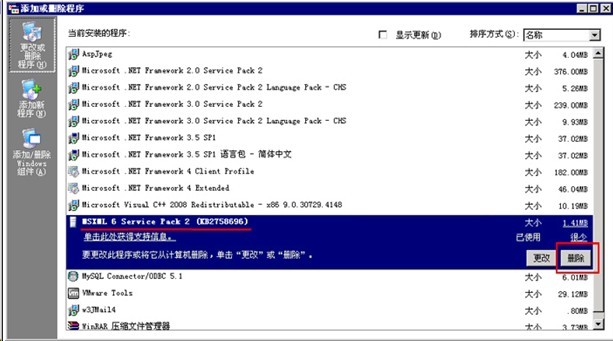
依次打开光驱盘符,数据库软件,MSSQL2008,双击运行“SETUP.EXE”进行安装。
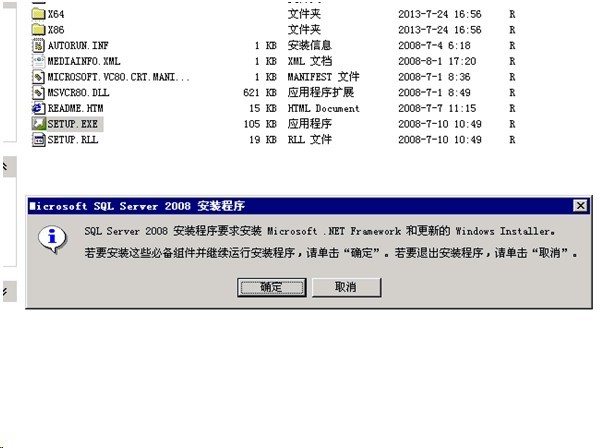
出现“Microsoft SQL Server 2008安装程序”的提示,要求安装Microsoft .NET Framework和更新的Windows Installer,点“确定”即可。
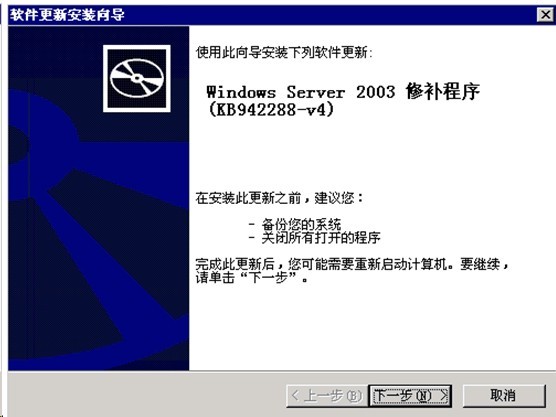
出现“软件更新安装向导”,点“下一步”。
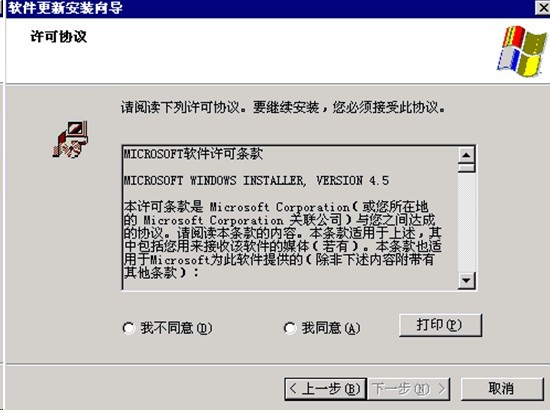
出现“许可协议”界面,点“我同意”,再点“下一步”。
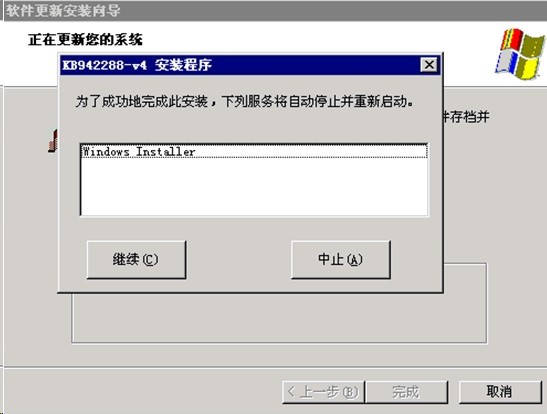
出现“KB942288-v4安装程序”窗口,点“继续”。
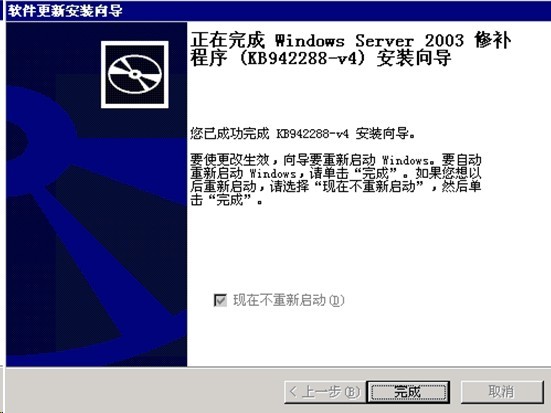
KB942288-v4补丁程序安装结束,点“完成”。然后再重启服务器。
重启完成之后,再次打开光驱盘符,数据库软件,MSSQL2008,双击运行“SETUP.EXE”进行安装。
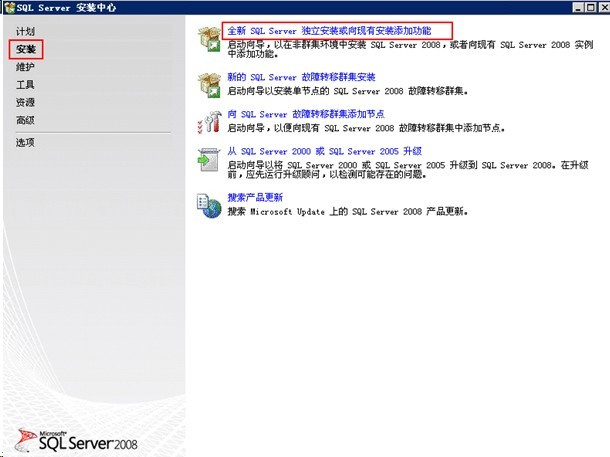
点左侧的“安装”,再点右侧的“全新SQL Server独立安装或向现有的安装添加功能”。
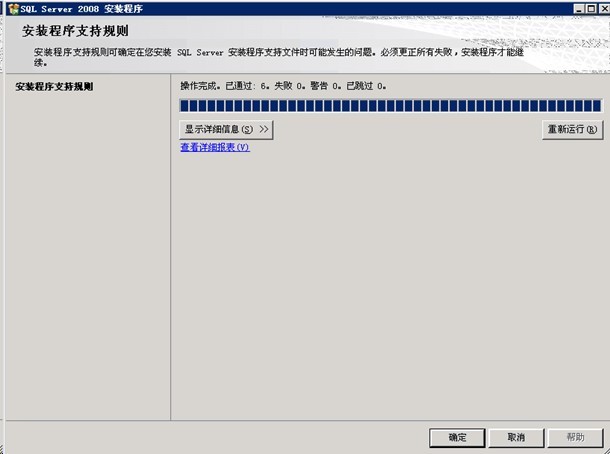
“安装程序支持规则”界面直接点“确定”。
“产品密钥”界面直接点“下一步”。
许可条款界面勾选“我接受许可条款”,点“下一步”。
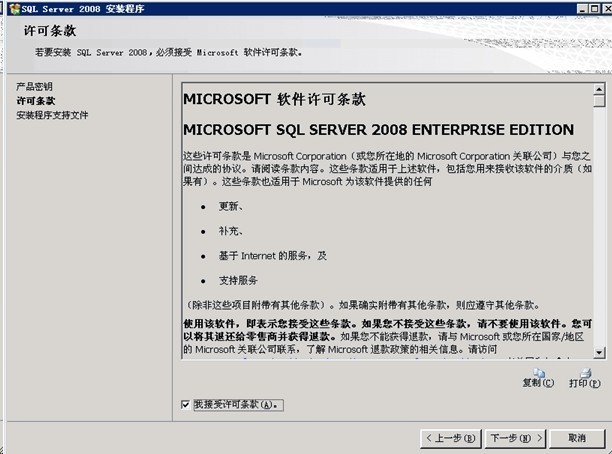
“安装程序支持文件”界面点“安装”。
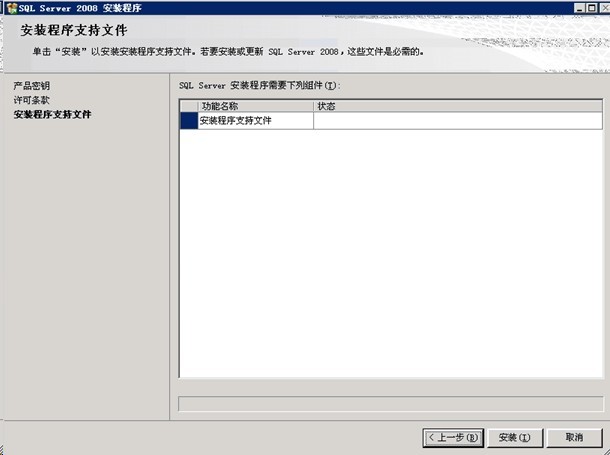
“功能选择”界面点“全选”,再点“下一步”。
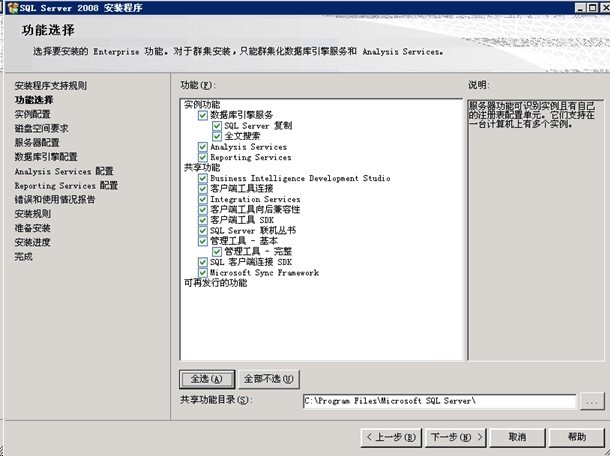
“实例配置”界面,保持默认设置直接点“下一步”。
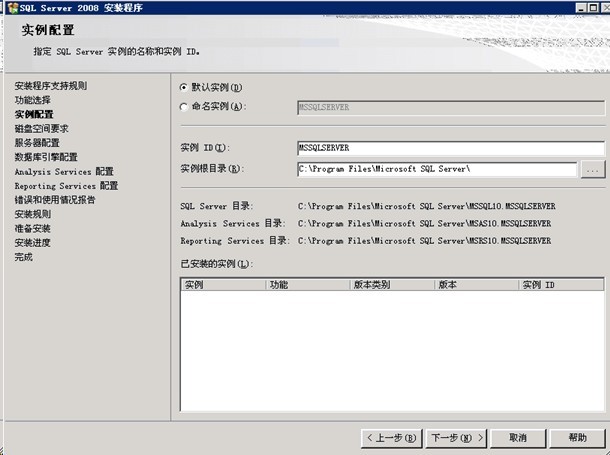
“磁盘空间要求”直接点“下一步”。
“服务器配置”界面的“服务账户”都选下拉选择为NT AUTHORITY\NETWORK SERVICE,密码留空。点“下一步”。
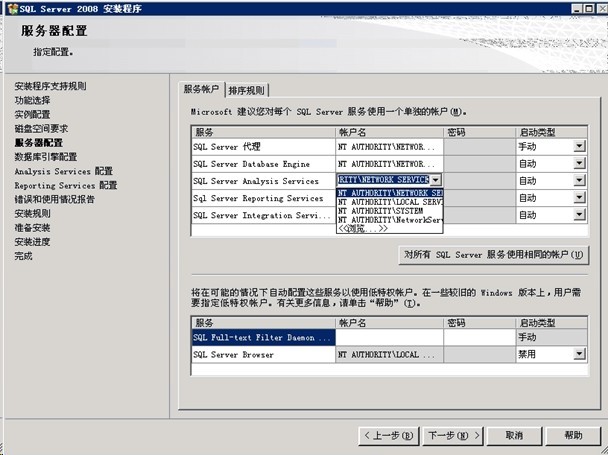
“数据库引擎配置”的“账户设置”下的“身份验证模式”选择为“混合模式(SQL Server 身份验证和Windows 身份验证”,然后在“内置的 SQL Server系统管理员账户”的“输入密码”处两次输入你需要设置sa用户的密码,然后再点“添加当前用户”,点“下一步”。
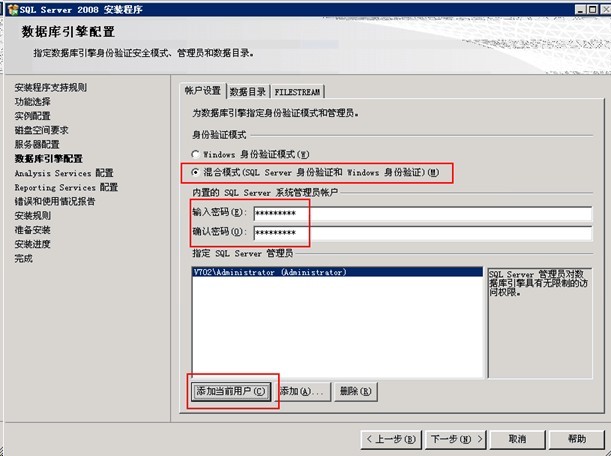
“Analysis Services 配置”的“账户设置”下点“添加当前用户”,再点“下一步”。
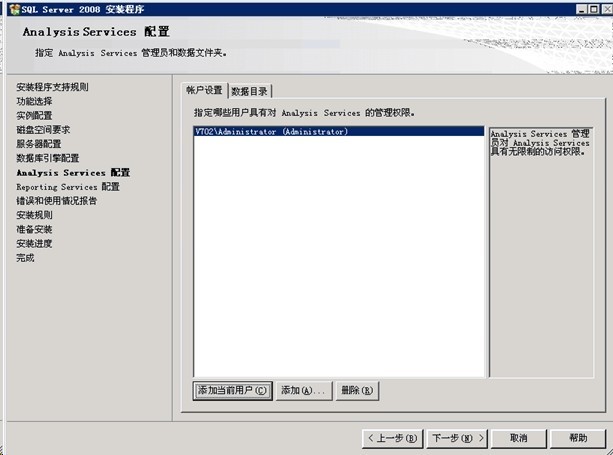
在“Reporting Services配置”界面保持默认的选择“安装本机模式默认配置”,点“下一步”。
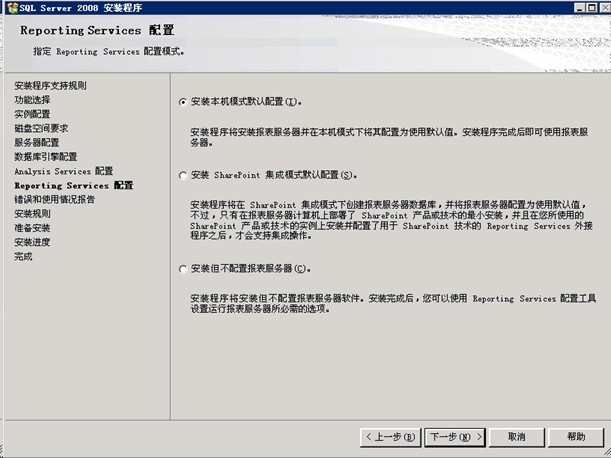
“错误和使用情况报告”点保持默认“下一步”。
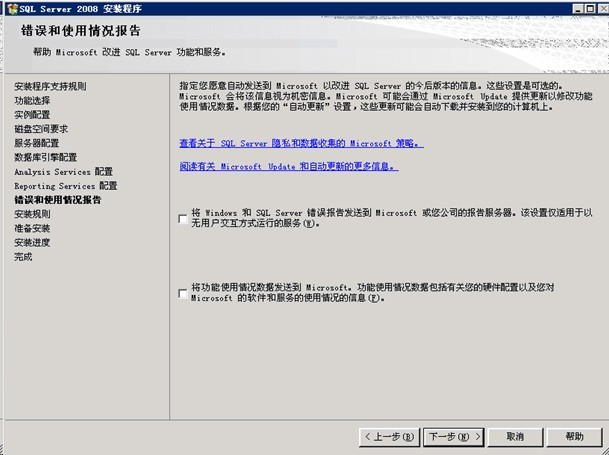
“安装规则”直接点“下一步”。
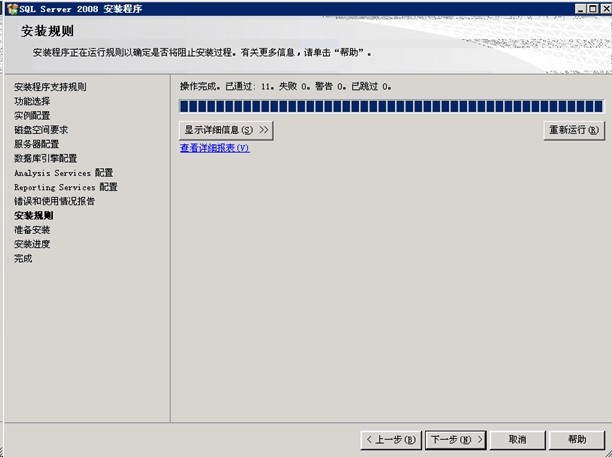
准备安装的界面直接点“安装”。

进入安装流程后,只需要耐心等待它安装完成。
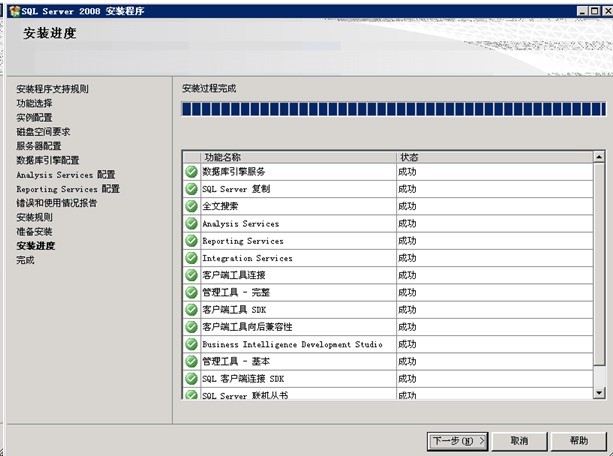
安装完成后点“下一步”。
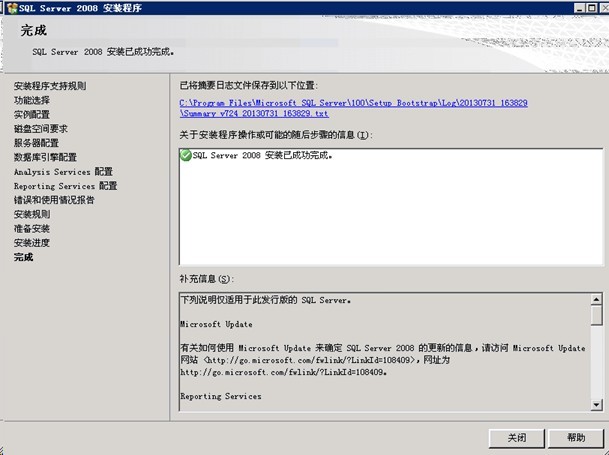
再点“关闭”,至此,SQL 2008的安装已经结束。
那么如何打开SQL 2008的管理软件呢?点“开始”,“所有程序”,“SQL Server Management Studio”,打开管理软件。如下图:
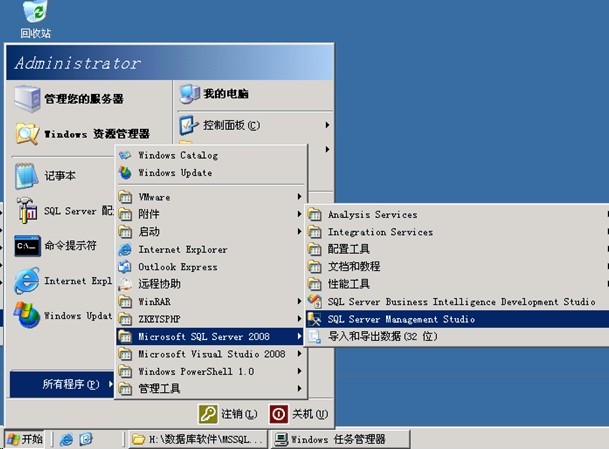
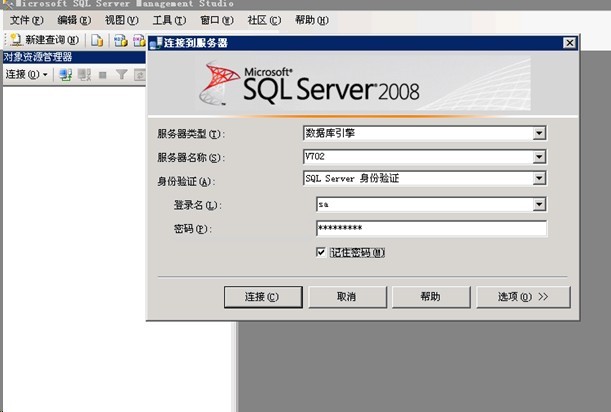
登陆界面的“服务器名称”保持默认,“身份证验”证选择“SQL Server身份验证”,“登陆名”选择“sa”,“密码”输入你刚才安装时设定的密码,再点“连接”。
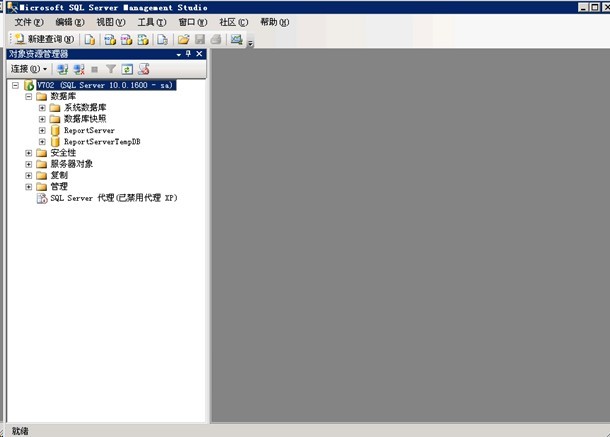
至此,已经通过“SQL Server Management Studio”管理软件连接上了数据库。接下来你只需要创建好你需要的数据库则可以用配合软件或者网站使用了。教程完毕。